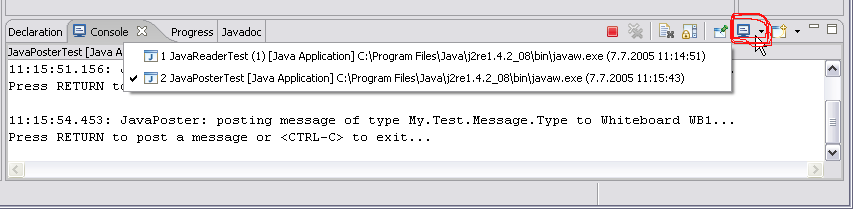Eclipse: uppsetning og notkun
Markmið: Öðlast grunnþekkingu á Eclipse og hvernig er hægt að nota það við forritun í java
Forkröfur eru: grunnþekking á gluggaumhverfi
Tól sem þarf:
Java SDK 1.4.2,
Eclipse SDK
Þessar leiðbeiningar fyrst og fremst ætlaðar fyrir byrjendur sem hafa ekki mikla reynslu í að nota
Eclipse er ókeypis open-source þróunarumhverfi fyrst og fremst fyrir java en hægt er að fá viðbætur (e. plugins) fyrir önnur forritunarmál(td. c/c++ , c#, python, perl og php). Eclipse er til fyrir Windows, Linux, mac OS-X, AIX, Solaris 8 og HP-UX.
Hjálp þessi miðast við Windows þó hún nýtist að mestu í öðrum stýrikerfum.
Windows útgáfan kemur í zip skrá sem þarf bara að afpakka og keyra svo Eclipse.exe
Þegar Eclipse er keyrt þarf að velja möppu sem á að geyma vinnusvæðið (e. workspace)
en þar eru öll þau forrit geymd sem búin eru til í Eclipse nema annað sé tilgreint.
Ef þið viljið ekki velja þetta í hvert skipti er hægt að haka við „Use
this as the default and do not ask again”. Hægt er að breyta þessu svo síðar
með því að fara í File|Switch Workspace.
Í fyrsta sinn sem Eclipse er ræst þá kemur upp skjár með valmöguleikunum:
- Overview – lauslegt yfirlit í hvað er hægt að gera í Java
- Tutorials – létt kennsluefni m.a. um hvernig á að gera nýtt Verkefni (e. Project) og „Hello World” forrit.
- Samples – Hér er hægt að skoða allskyns kóðabúta sem fylgja með Eclipse
- What’s new – Nýjustu og flottustu eiginleikar Eclipse
- Workbench – Vinnusvæðið þar sem flest allt fer fram í Eclipse(efst í hægra horni)
Við skulum fara í workbench núna en hægt er að fá þessa valmynd aftur með því að fara í Help|Welcome.

Svona lítur vinnubekkurinn (e. workbench) út þegar ekkert er opið. Vinnubekkurinn
er aðalumhverfi Eclipse sem við munum koma til með að nota hvað mest. Stóra
svæðið í miðjunni er notað til að sýna og breyta þeim skrám sem við höfum opnar
hverju sinni sem eru í flestum tilfellum .java skrár.
Svæðið lengst til vinstri sýnir öll þau verkefni sem eru á vinnusvæðinu okkar(e.
workspace), en hægt er að opna allar skrár úr verkefnunum þaðan.
Svæðið neðst er notað til ýmisa hluta eins og sýna þýðingarvillur(e. compiler
error), sýna útgang forritsins, taka við inslætti o.fl.
Eins og flest þróunarumhverfi nú til dags er hægt að færa alla hlutana af notendaviðmótinu
til og frá eftir smekk með því að smella á flipann og draga hann þangað sem maður
vill fá hann
Byrja þarf að fara í File|New|Project. Hægt er að velja um nokkrar tegundir af verkefnum en við skulum velja Java Project að þessu sinni.
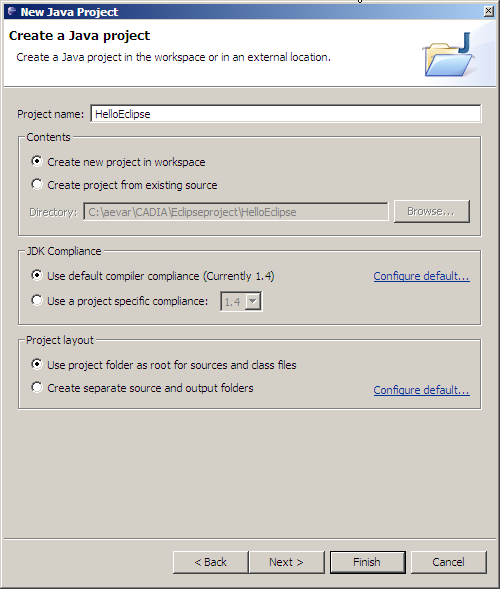
Eclipse býður uppá að gera alveg nýtt verkefni eða búa til Eclipse verkefni úr kóða sem fyrir er, sem getur oft verið mjög þægilegt. Þegar er búið að velja nafn á verkefninu er hægt að fara strax í finish eða stilla verkefnið frekar með því að fara í next.
Í þetta skiptið skulum við skrifa inn nafnið á verkefninu(td. HelloEclipse) í project name og þvínæst fara beint í finish.
Núna erum við komin með umgjörð utan um forritið okkar, en hún er alveg tóm. Til að við fáum eitthvað til að virka þurfum við að búa til klasa með main falli. Þetta er hægt að gera með því að hægrismella á nafnið á forritinu okkar í Package Explorer, velja svo New|Class og þá kemur upp þessi valmynd:
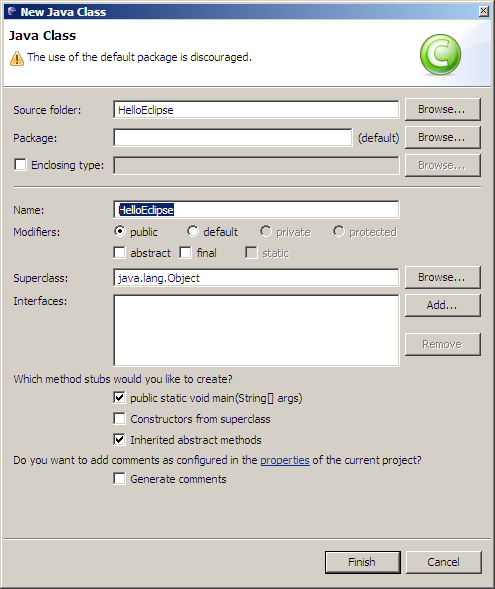
Hér er að gæta ýmisa grasa og hægt að stilla
- Source folder - Hvar á að búa til klasann
- Package - Hvað pakkinn á að heita sem klasinn er gerður í, það þarf ekki að gefa neitt nafn en það er mælt með því
- Name: - Nafn klasans
- Modifiers: - Stillingar á klösum
- Superclass: - Frá hvaða klasa á nýji klasinn að erfa
- Interfaces: - Hvaða skil á klasinn að útfæra
- Which method stubs would you like to create?: hér er hægt að láta Eclipse búa til grind af main - falli ofl.
Flestar þessar stillingar er hægt að útfæra handvirkt í kóða og þarf einungis að setja inn nafn á klasanum gera á. Í þetta skiptið skulum við bara gefa klasanum nafn og haka í "public static void main(String[] args)".
þegar farið er svo í Finish er þessi kóði til staðar:
public class HelloEclipse
{
/**
* @param args
*/
public static void main(String[] args)
{
System.out.println("Halló myrkvi");
// TODO Auto-generated method stub
}
}
Hvernig keyrum við svo þetta gríðarlega forrit? Einfaldasta leiðin til að keyra Java forrit er að smella örina við hliðina á run íkoninu fara svo í run as|Java Application
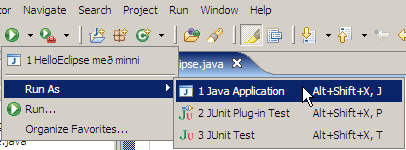
Nú höfum við keyrt okkar fyrsta forrit í Eclipse og kominn tími til að fara örlítið flóknari hluti.
Í flestum ef ekki öllum leiðbeiningunum fyrir bílskúrsgervigreindina er notast við utanaðkomandi bókasöfn. Í Eclipse eru nokkrar leiðir til að gera þetta og ég mun reyna að telja þær allar upp hér fyrir neðan.
Þessar leiðir vísa báðar á þann glugga sem er hér fyrir neðan:
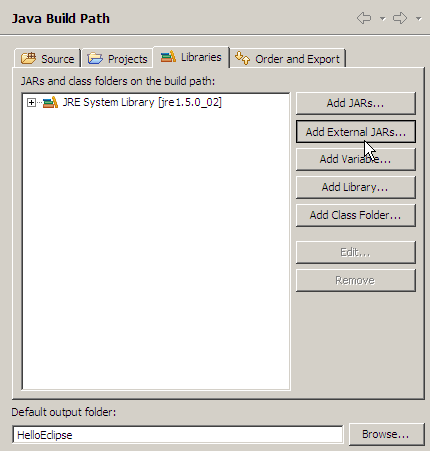
Þegar hingað er komið er nóg að smella á Add External JARs og velja það bókasafn sem á að nota og fara svo í finish.
Oft vill maður stilla ýmislegt þegar forrit er keyrt. Þetta er hægt að gera með því að fara í Run|Run... og fá upp þessa valmynd:
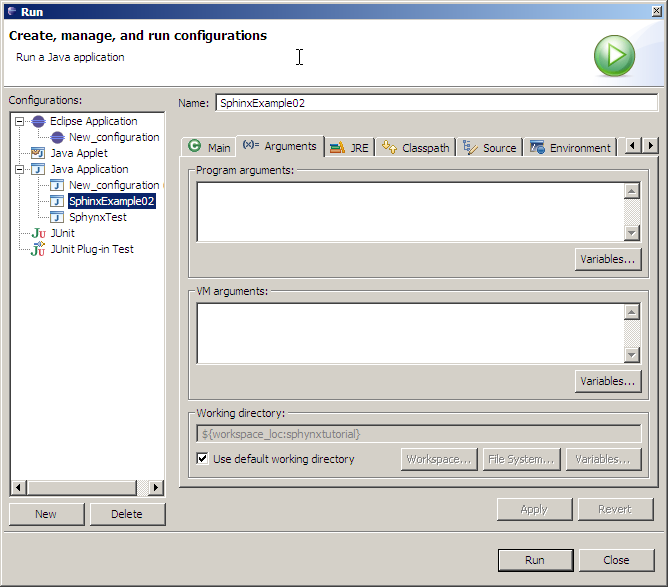
Fliparnir á þessari valmynd eru
- Main - stillingar á staðsetningu Main fallsins sem við ætlum að keyra
- Arguments - Stillingar á færibreytum sem við getum sent inn í forritið og í sýndarvélina.(ath. sum forrit eru minnisfrek og er þá -mx256m sett í VM arguments
- JRE - Stillingar því hvaða Java Runtime Engine við ætlum að nota
- ClassPath - Hér er hægt að bæta við bókasöfnum(smbr Vísanir í bókasöfn) o.fl.
- Source - Listi yfir þann grunnkóða og söfn sem forritið hefur aðgang að
- Environment - hér er hægt að búa til og still umhverfisbreytur
- Common - Ýmsar stillingar á console
Frekari stillingar á Eclipse fer ég ekki í að þessu sinni en efni þetta ætti að duga til að komast gegnum hinar leiðbeiningarnar með Eclipse. Einnig má geta þess að hjálpin í Eclipse er mjög góð og mæli ég eindregið með að þið kíkið á hana
Keyrsla margra forrita í einu
Eclipse bíður uppá það að keyra mörg forrit samtímis og kemur það að góðum notum m.a. í psyclone verkefninu þar sem þarf að keyra hlustara og sendi. Það þarf ekki að stilla þetta sérstaklega, en forritin þurfa að vera í sama vinnusvæði. Forritin eru keyrð eins og venjulega en skipt er á milli forritana með því að smella á hnappin merktur á myndinni hér fyrir neðan og velja það forrit sem við viljum sjá: